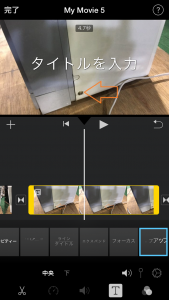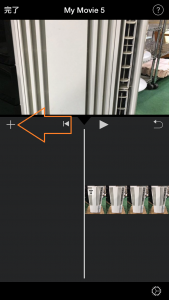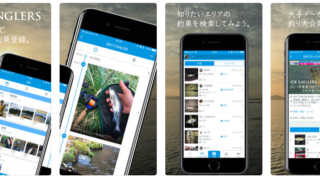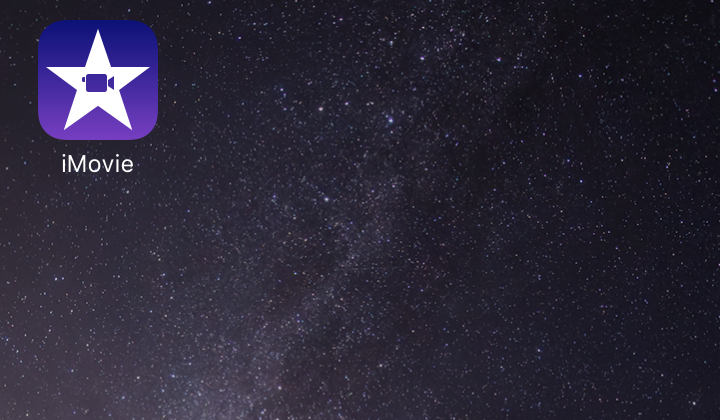
スマホアプリ「iMovie」で写真を使ったスライドショーの作成方法を解説します。
釣りの成果の写真がたまったら、スライドショー(動画)にするのも楽しいと思いますよ。
iMovie 写真でスライドショーの作成
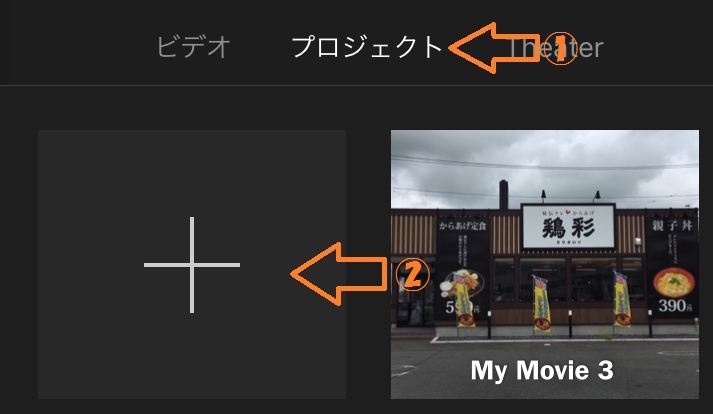
まずはアプリを起動して「プロジェクト」を選択し、
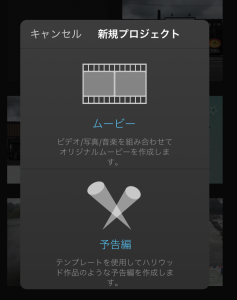
次に「ムービー」を選択。
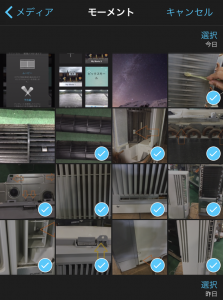
次にスライドショーに使用する写真を選びます。
選択する順番で動画は作成されます。
写真選びが終わったら、画面下の「ムービーを作成」をタップ。
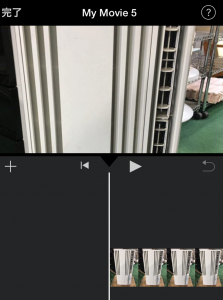
これで連結された動画は完成できていますが、少してをくわえて文字と、音楽を入れたいと思います。
iMovie 文字入れ
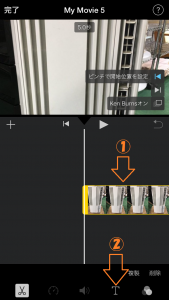
それでは実際に文字を入れてみます。
文字を入れたいクリップを選択し、その後画面下のテキストのアイコン(T)をタップします。
iMovie 音楽を入れる
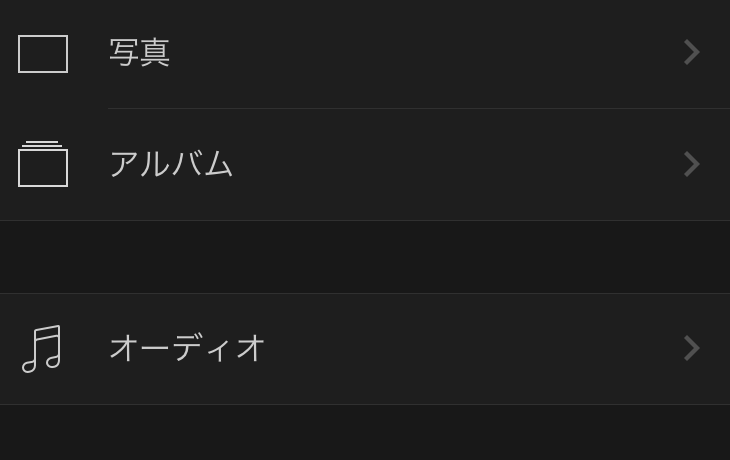
オーディオを選択すれば、スマホに入っている音楽を入れることが可能です。
作成した動画をyoutubeなどにアップする場合は著作権に注意してください。
僕の場合はフリー(無料)で使える音楽をいれることがおおいです。
下の記事で詳しく解説しています↓↓
LINK【フリー素材】音楽・効果音を無料でダウンロードできるサイト まとめ5選
書き出しとスマホへの保存
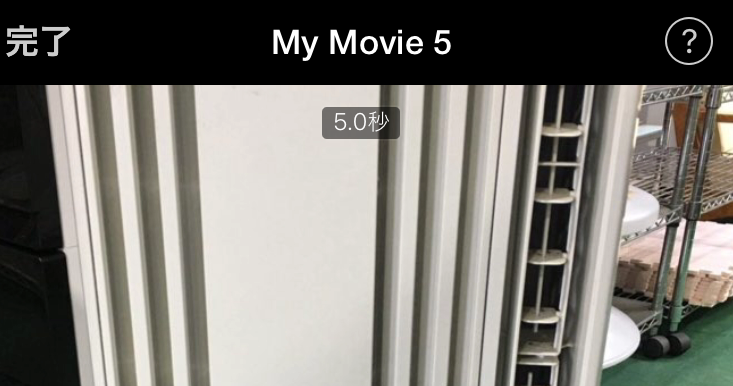
最後に書き出しと作成されたスライドショーをスマホに保存する方法を紹介します。
画面左上の完了を選択して、
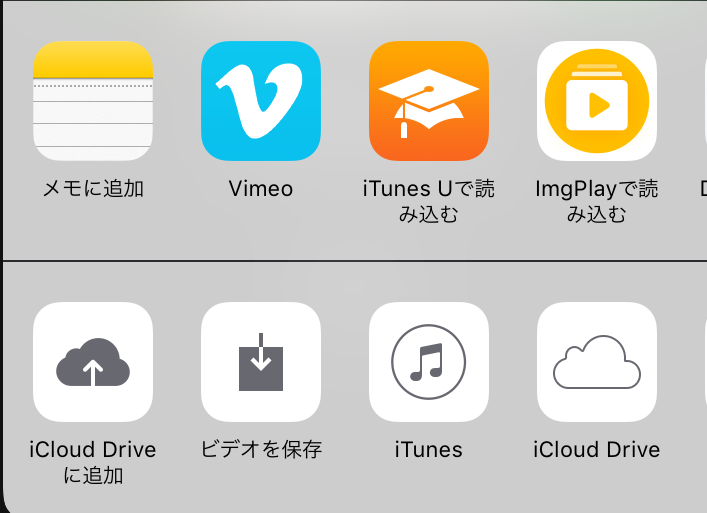
「ビデオを保存」を選択し、
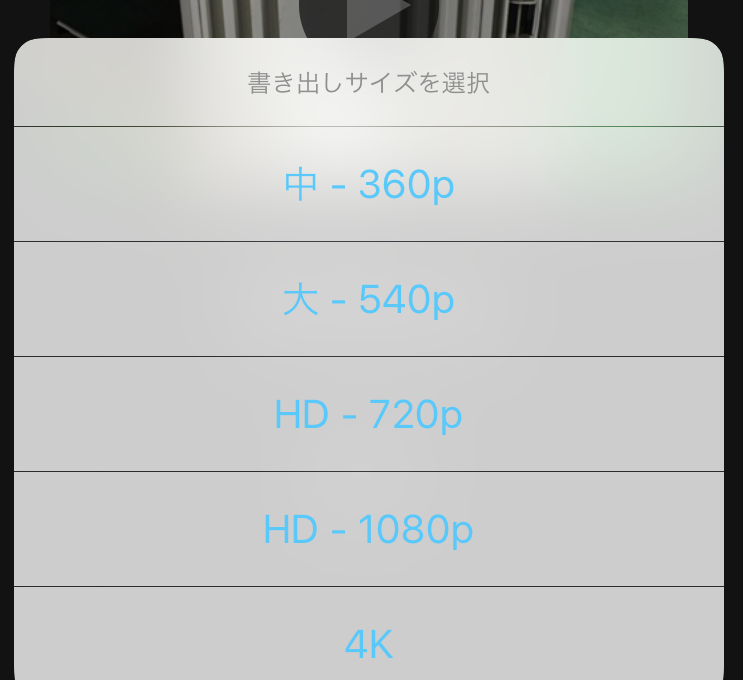
書き出しのサイズを選択すれば、スマホの本体に保存されます。
今回作成した動画はこちらです↓30分程度で作成したのでつまらない動画ですが、サンプルということでおおめにみてください(笑)