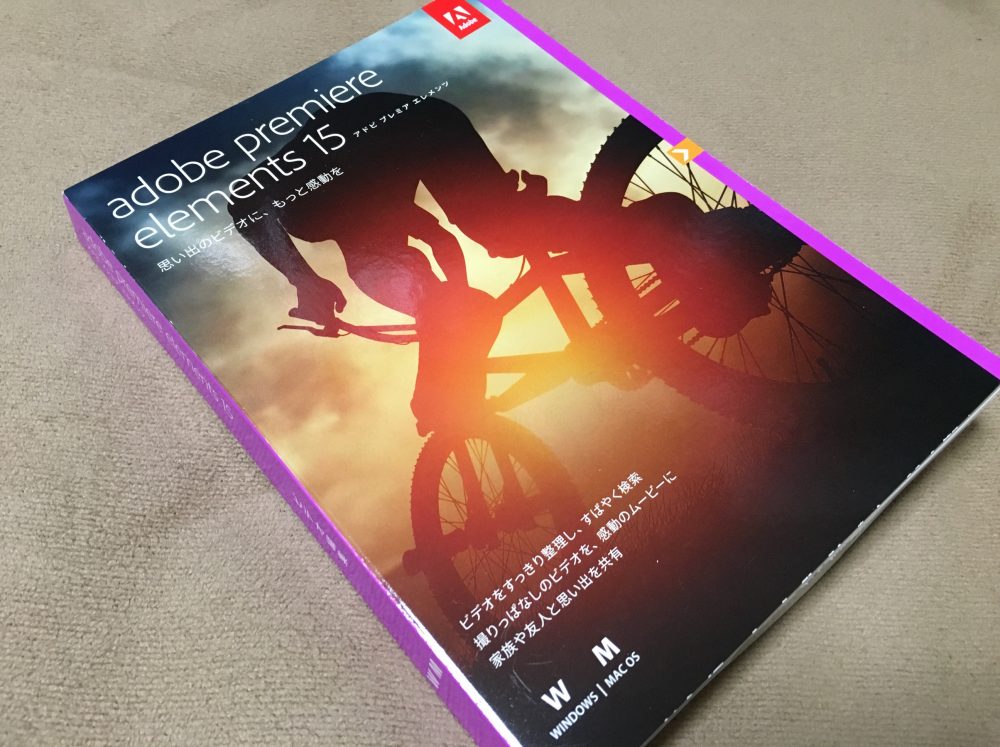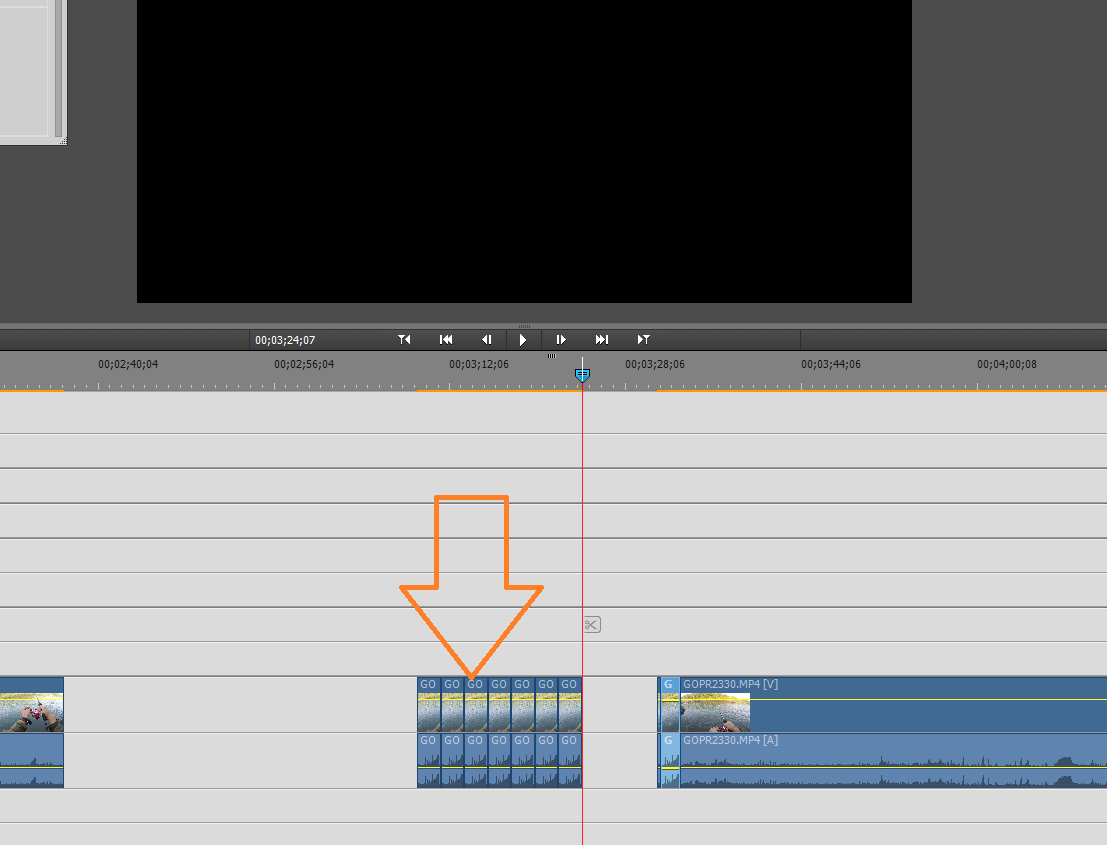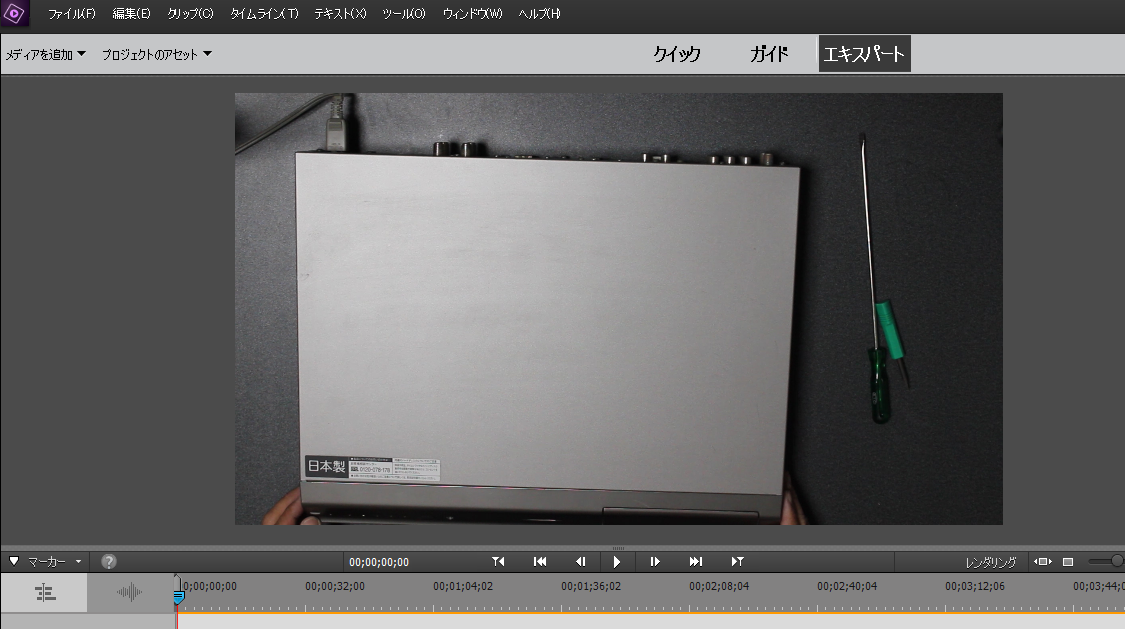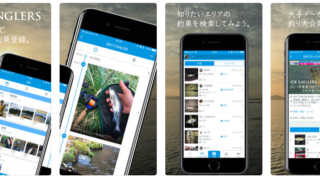今回はPremiere Elements15で、複数の動画を並べて分割映像を作成する方法を解説します。
複数の動画を並べて、分割画面を作成する方法
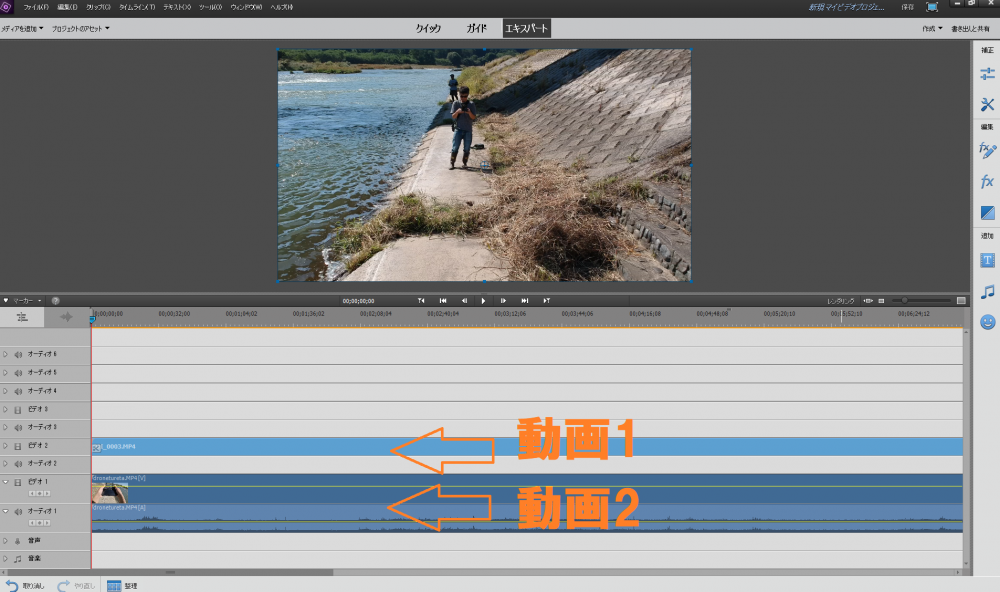
最初に並べたい動画を両方読み込みます。
今回は片方の動画は全画面に表示。もう片方の動画は右下に小さく表示させます。
今回は片方の動画は全画面に表示。もう片方の動画は右下に小さく表示させます。
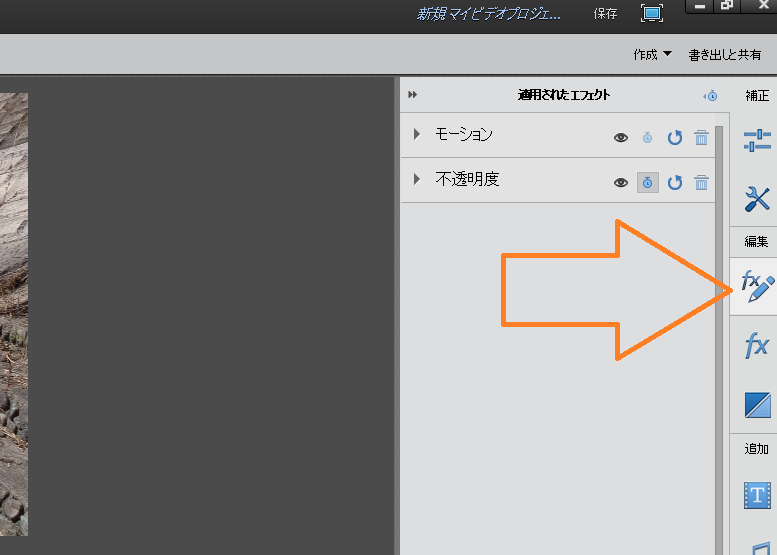
小さくしたい動画が選択されているのを確認して、画面右側のエフェクトを選択します(上の画像の矢印部分をクリック)。
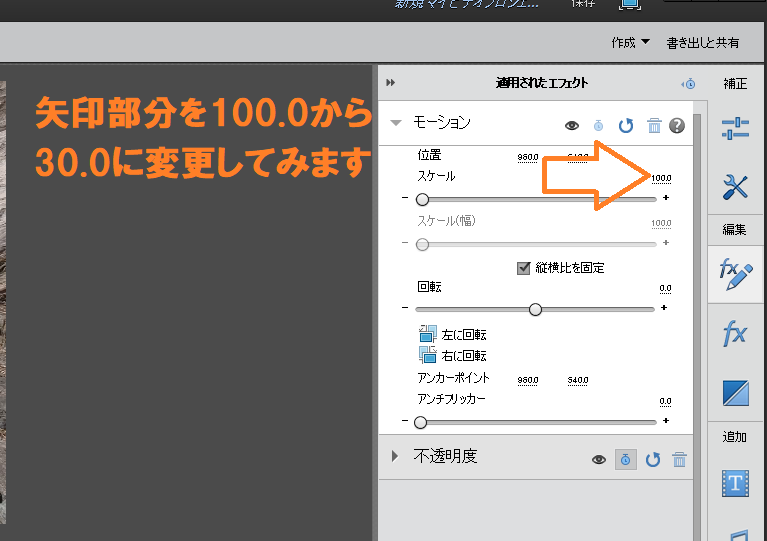
次に上の画像の矢印部分の値を100.0から30.0に変更します。
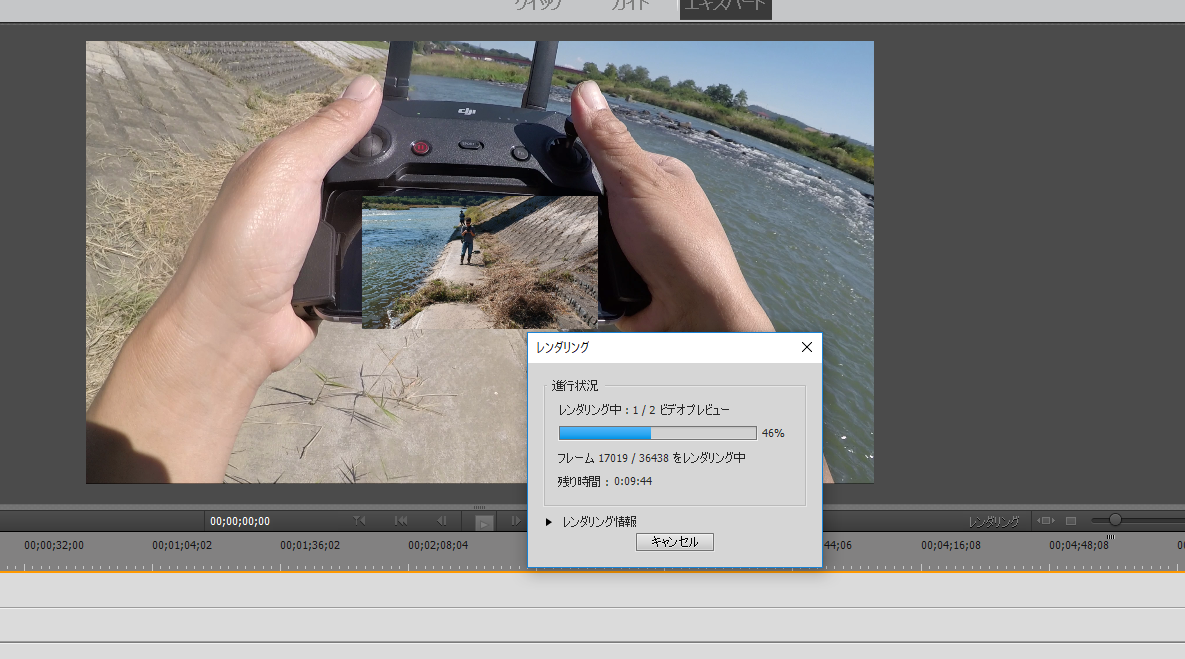
レンダリングが始まるのでちょっと待ちます。

いまの状態だと小さくした動画は真ん中にある状態なので右下に移動したいと思います。

やり方はマウスでドラッグ・アンド・ドロップで移動するだけ。
中央の動画部分にマウスを合わせて、クリックした状態で右下にもっていきます。
中央の動画部分にマウスを合わせて、クリックした状態で右下にもっていきます。
あとで右下の動画が小さくしすぎたと思えば、30.0の値を40.0に変えるなどして調整してください。
完成動画
完成した動画はこちらです。ドローンを飛ばしていたらブラックバスが釣れちゃった(笑)そんな動画。
時間のある方は動画の方もみてくださいね。
その他のAdobe Premiere Elements15の使い方を詳しくしりたいなら、こちらのまとめのページで↓
LINK【Adobe Premiere Elements 15の使い方】初心者でも簡単!アドビ プレミア エレメンツの操作方法 まとめ
LINK【Adobe Premiere Elements 15の使い方】初心者でも簡単!アドビ プレミア エレメンツの操作方法 まとめ