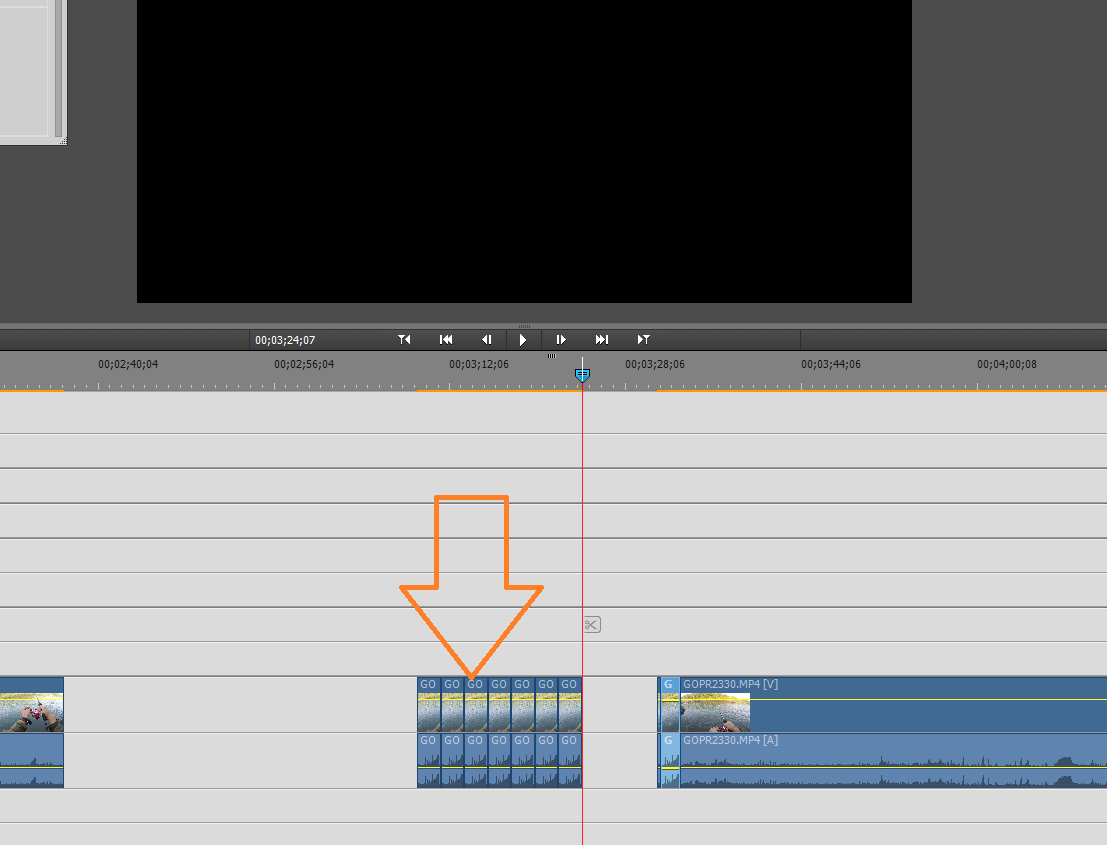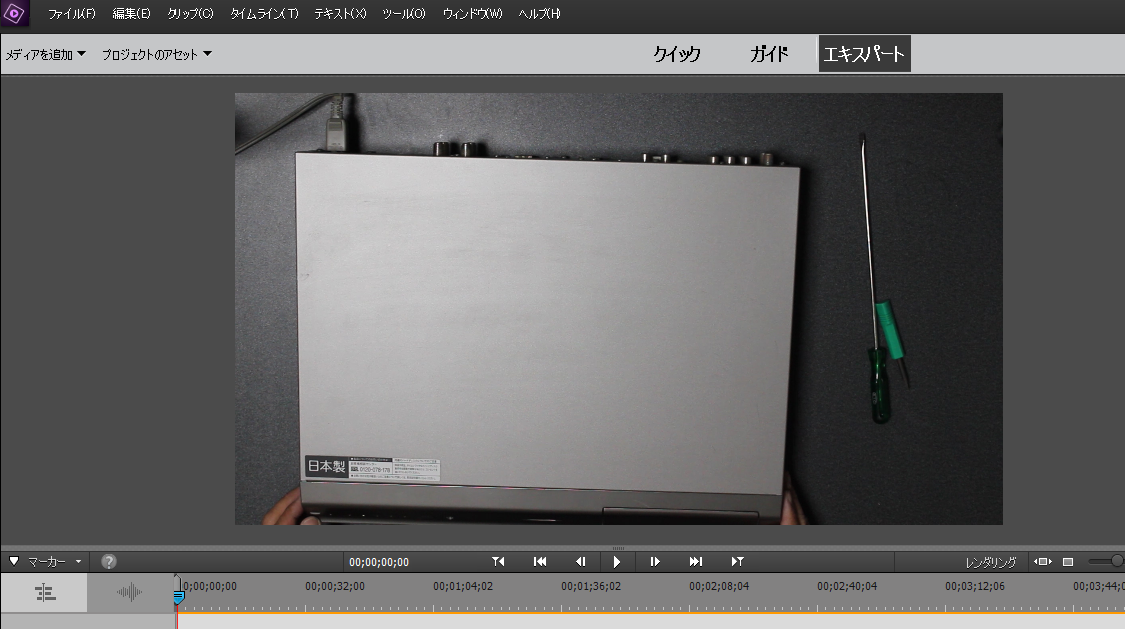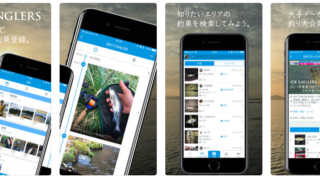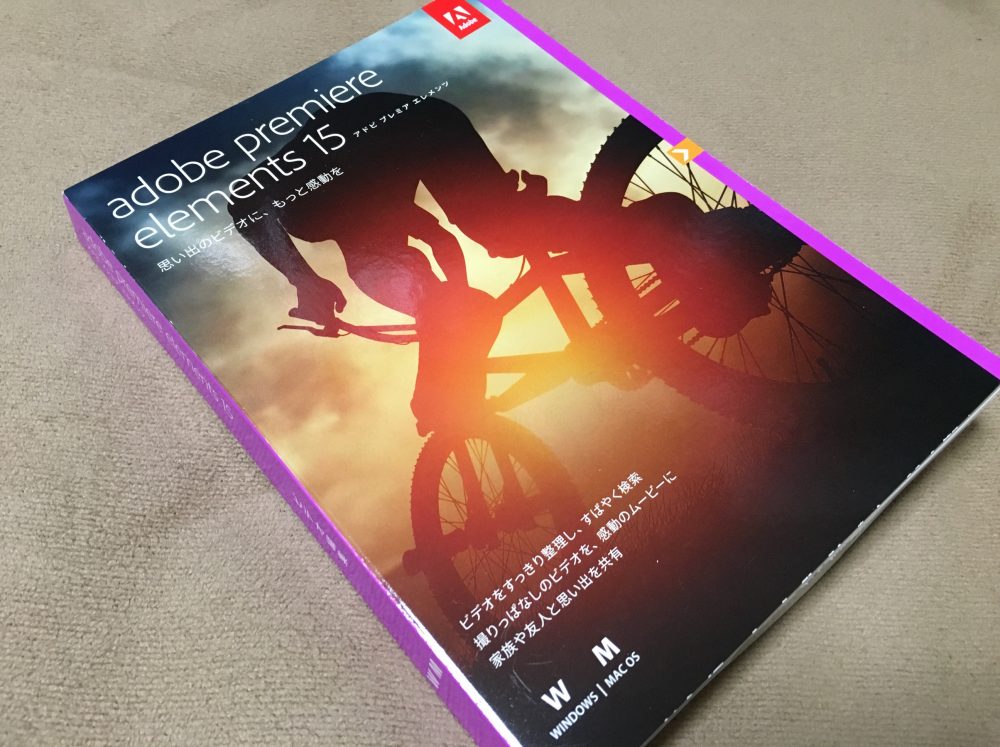
今回は「Premiere Elements15」を使って動画をスローモーションにする方法を解説。
早送りもやり方は同じなので、一緒に説明します!
Premiere Elements15 タイムストレッチ
動画をスローモーションにするには「Premiere Elements15」ではタイムストレッチという機能を使います。
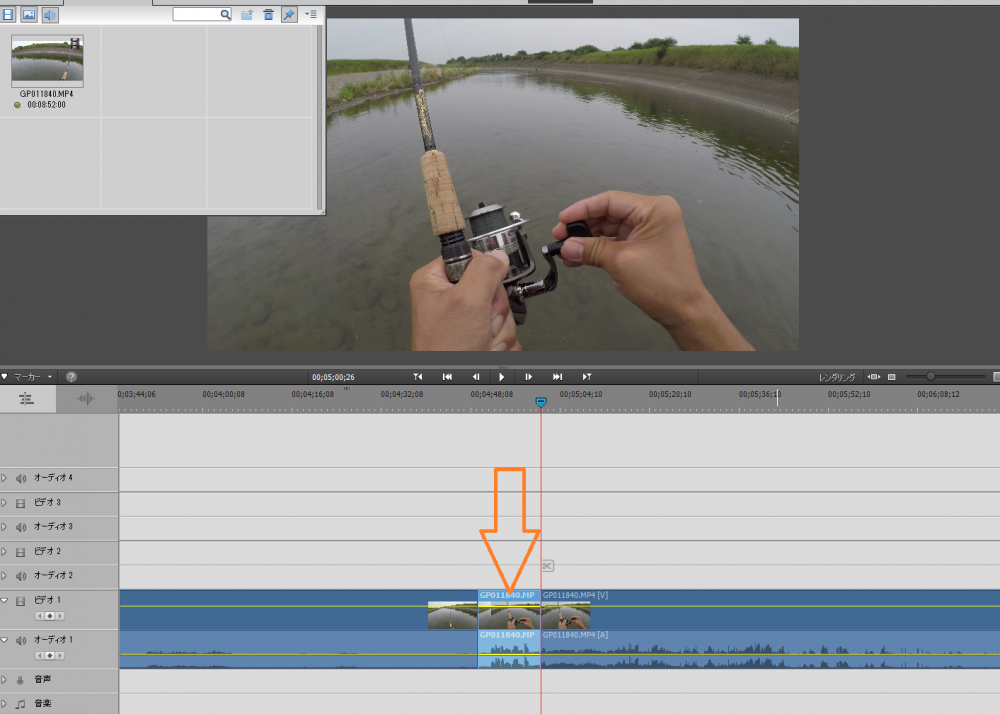
まずはスローモーションにしたい部分をクリップ分割させます。
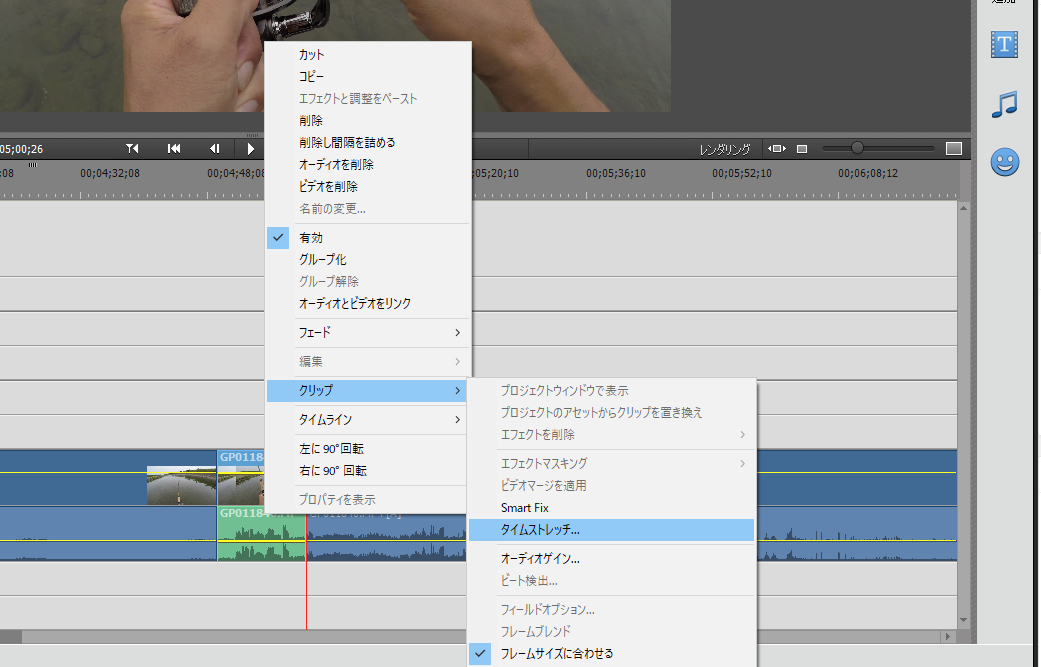
次に分割されたクリップの上で右クリックをして「クリップ」→「タイムストレッチ」を選択します。
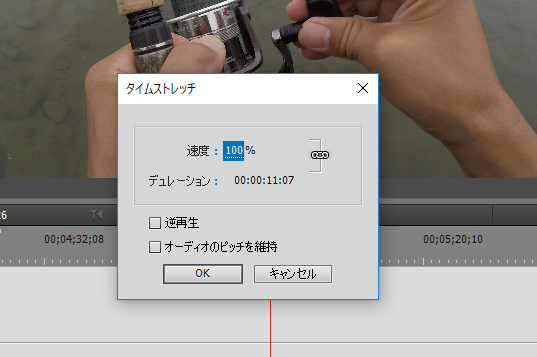
タイムストレッチのパップアップがでますので、遅く(スローもション)にしたい場合は、数字を100%より下の数字へ。
早送りした場合は100%より上の数字にします。200%にすれば2倍の速度になります。
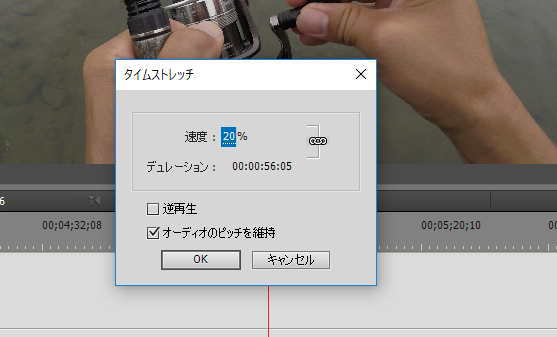
今回は20%にセットしてスローモーションにしてみます。
オーディオピッチを維持するにチェックを入れれば、動画のスピードは遅くなっても、声など入っている場合なんとか聞きとれる程度で編集できるのでチェックを入れたほうがいいです。

スローモーションにするとあたり前ですが、このようにクリップも伸びます。
最後に
タイムストレッチは動画編集にはかかせない機能です。
簡単に誰でもできますので、使用して下さい。
ちなみにスローモーション機能は下の動画の5:35秒あたりで使用しています。
雷魚がトップでルアーに食いつくシーンです。
一瞬のシーンでもスローモーションにすると面白い動画になる場合があります。
是非活用してくださいね!
その他のAdobe Premiere Elements15の使い方を詳しくしりたいなら、こちらのまとめのページで↓
LINK【Adobe Premiere Elements 15の使い方】初心者でも簡単!アドビ プレミア エレメンツの操作方法 まとめ
LINK【Adobe Premiere Elements 15の使い方】初心者でも簡単!アドビ プレミア エレメンツの操作方法 まとめ